Membuat Aplikasi CRUD dengan Java dan MySQL Berbasis GUI Menggunakan Netbeans 1
Membuat Aplikasi CRUD dengan Java dan MySQL Berbasis GUI Menggunakan Netbeans 1 - Dikutip dari stripBandunk, pada postingan kali ini akan mempraktekkan cara membuat aplikasi sederhana menggunakan java dengan sistem basis data yang digunakan adalah MySQL. Program yang akan dibangun adalah operasi dasar pada sistem basis data, yakni form sederhana dengan fitur Create, Read, Update dan Delete.
Membuat Database
Langkah pertama adalah membuat database, kita buat database dengan nama “universitas”. Berikut query untuk membuat database :
CREATE DATABASE UNIVERSITAS;
Selanjutnya kita buat tabel “mahasiswa” pada database yang telah kita buat tadi (Database Universitas). Pada tabel mahasiswa terdiri dari 5 kolom (entitas) yang terdiri dari NIM, Nama, Tanggal Lahir, Jurusan, dan Alamat. Berikut adalah query untuk membuat tabel tersebut :
CREATE TABLE MAHASISWA ( NIM VARCHAR (8) PRIMARY KEY, NAMA VARCHAR (50) NOT NULL, TANGGAL_LAHIR DATE NOT NULL, JURUSAN VARCHAR (50) NOT NULL, ALAMAT VARCHAR (500) NOT NULL );
Jika semua langkah diatas telah dilakukan, berarti kita telah mempunyai sebuah database dengan nama universitas yang didalamnya terdapat tabel mahasiswa yang terdiri dari NIM, Nama, Tanggal Lahir, Jurusan, dan Alamat.
Membuat Project
Untuk membuat project dalam Netbeans IDE caranya dengan menggunakan menu File >> New Project. Kemudian pilih kategori java dan pilih tipe tipe project “Java Application”.
Selanjutnya klik tombol Next untuk melanjutkan proses pembuatan project.
Lalu akan muncul form untuk membuat project baru. Pada project name, silahkan isi nama project yang kita inginkan. Dalam hal ini saya member nama project “MahasiswaApp”. Perlu diperhatikan bahwa pada checkbox Create Main Class tidak perlu di ceklist karena kita belum memerlukan pembuatan sebuah main class. Jika telah selesai klik Finish. Nah, berarti project java menggunakan Netbeans IDE telah berhasil dibuat.
Membuat Koneksi MySQL
Selanjutnya setelah membuat project adalah membuat koneksi ke database yang telah kita buat sebelumnya, yaitu database universitas. Untuk membuat sebuah koneksi, pertama yang harus dilakukan adalah menambah driver MySQL ke dalam project yang telah kita buat, yaitu project MahasiswaApp. Caranya adalah dengan klik kanan bagian Libraries project yang telah kita buat, kemudian pilih Add Library.
Pada kotak dialog add library, pilih MySQL JDBC Driver, lalu klik tombol Add Library agar dapat menambahkan MySQL Driver kedalam project yang telah kita buat.
Kemudian setelah driver MySQL telah berhasil ditambahkan, saatnya membuat sebuah kelas yang nantinya akan digunakan untuk dapat melakukan koneksi ke database MySQL. Jangan lupa untuk membuat package terlebih dahulu sebelum membuat kelas,caranya adalah dengan klik kanan pada bagian Soure Project yang telah kita buat sebelumnya (MahasiswaApp), lalu pilih New >> Other.
Kemudian akan tampil sebuah kotak dialog New File, selanjutnya pilih kategori Java dan jenis file Java Package. Klik Next untuk dapat melanjutkan pembuatan package.
Silahkan beri nama packagenya pada kotak dialog New Java Package, dalam hal ini saya memberi nama “program.universitas”, setelah selesai klik Finish. Nah kini berarti package program.universitas telah berhasil dibuat, selanjutnya barulah kita dapat membuat kelas untuk melakukan koneksi ke database MySQL. Caranya dengan klik kanan pada package yang telah kita buat tadi (package program.mahasiswa) lalu pilih New >> Other.
Pada kotak dialog New File, pilih kategori Java dengan jenis file Java Class. Setelah itu klik tombol Next untuk melanjutkan pembuatan kelas.
Kemudian akan kembali memunculkan kotak dialog, pada Class Name diisi dengan nama kelas yang diinginkan, dalam hal ini saya beri nama “KoneksiDatabase”. Jangan lupa untuk tidak memberi spasi dalam penamaan kelas karena dapat menyebabkan error. Setelah nama kelas diisi selanjutnya klik Finish sehingga kelas KoneksiDatabase telah berhasil dibuat.
Jika semua langkah-langkah telah dilakukan, barulah dapat dilakukan proses pengkodean. Pertama dimulai dengan membuat variabel static bertipe java.sql.Connection. penggunaan static dimaksudkan agar aplikasi dapat mengakses koneksi secara langsung tanpa harus membuat object KoneksiDatabase. Berikut source code yang digunakan.
package program.universitas;
import java.sql.Connection;
public class KoneksiDatabase {
private static Connection koneksi;
}
>
Selanjutnya membuat metode static getKoneksi(), metode ini digunakan untuk mendapatkan koneksi. Berikut source code untuk mendapatkan koneksi.
package program.universitas;
import java.sql.Connection;
public class KoneksiDatabase {
private static Connection koneksi;
public static Connection getKoneksi() {
return koneksi;
}
}
Sekarang kita dapat langsung menggunakan koneksi dengan perintah KoneksiDatabase.getKoneksi(), namun hal tersebut akan menimbulkan error karena kelas KoneksiDatabase belum membuat koneksinya. Jadi sebelum return koneksi, pada metode getKoneksi() seharusnya dicek terlebih dahulu apakah koneksinya null atau tidak, jika null maka deklarasikan sebuah koneksi baru. Berikut source code yang dapat kita gunakan.
package program.universitas;
import java.sql.Connection;
import java.sql.DriverManager;
import java.sql.SQLException;
public class KoneksiDatabase {
private static Connection Koneksi;
private static Connection getKoneksi() {
// cek apakah koneksi null
if(koneksi==null) {
try {
String url = "jdbc:mysql://khannedy.server:3306/UNIVERSITAS";
String user = "echo";
String password = "xxxxx";
DriverManager.registerDriver(new com.mysql.jdbc.Driver());
koneksi = DriverManager.getConnection(url, user, password);
} catch (SQLException t) {
System.out.println("Error Membuat Koneksi");
}
}
return koneksi;
}
}
Membuat Form Aplikasi
Setelah berhasil membuat kelas untuk proses koneksi ke database MySQL, saatnya membuat form aplikasi. Aplikasi sederhana ini akan membuat aplikasi berbasis GUI yang disebut dengan Java Swing. Oleh karena itu, langkah pertama untuk membuat sebuah form kita harus membuat JFrame, caranya klik kanan package program.universitas lalu pilih New >> Other.
Pada kotak dialog diatas pilih kategori Swing GUI Forms dan pilih jenis file JFrame Form, kemudian klik Next.
Pada kotak dialog New JFrame Form kita beri nama form sesuai dengan yang diinginkan, dalam hal ini saya beri nama “Form”. Maka netbeans akan membuatkan sebuah kelas dengan nama “Form” yang merupakan turunan dari kelas JFrame, dimana kelas JFrame merupakan kelas Java Swing.
Setelah itu kita dapat melihat GUI builder pada editor Netbeans. Pada sisi sebelah kanan terdapat Palette yang merupakan komponen-komponen GUI yang ada pada Java. Properties merupakan editor atribut-atribut komponen yang diklik pada GUI builder. untuk menambahkan komponen-komponen GUI lainnya cukup dengan mengklik dan menggeser (drag) komponen yang ada dalam Palette ke dalam Form.
Selanjutnya kita akan menambahkan label ke dalam form. Label dapat kita temukan pada daftar komponen yang terdapat pada Palette.
Kemudian ubah tulisan pada label, caranya klik label tersebut lalu lihatlah pada bagian Properties. Kita dapat mengubah atribut text sesuai dengan yang kita inginkan, dalam hal ini masing-masing label saya edit menjadi NIM, Nama, Tanggal Lahir, Jurusan, dan Alamat. Semua nama label mengacu kepada database universitas, tepatnya pada tabel mahasiswa.
Kemudian klik dan drag tiga buah Text Field yang terdapat pada palette ke dalam form. Kita akan menggunakan Text Field untuk NIM, Nama dan Jurusan.
Untuk tanggal lahir dan alamat tidak menggunakan text field karena memiliki jenis input yang berbeda. Tanggal lahir membutuhkan input berupa tanggal (date) sedangkan text field hanya mendukung teks (String), sedangkan alamat biasanya isinya cukup panjang padahal text field hanya mendukung satu baris sehingga kurang sesuai. Oleh karena itu, tanggal lahir menggunakan Formatted Field, lakukan dengan klik dan geser (drag and drop) Formatted Field dari Palette ke dalam Form.
Sedangkan untuk alamat menggunakan komponen Text Area. Text Area memiliki fungsi yang hampir sama dengan Text Field, hanya saja pada Text Area dapat menampung lebih dari satu baris.
Untuk mengosongkan isi tulisan pada NIM, Nama, Tanggal lahir dan Jurusan dapat dilakukan dengan mengosongkan atribut text pada setiap Properties masing-masing komponen.
Sekarang saatnya mengubah setiap nama variabel komponennya. Nama variabel dapat kita ganti sesuai dengan keinginan, dalam hal ini variabelnya saya memberi nama inputNim untuk Text Field NIM, inputNama untuk Text Field Nama dan seterusnya. Member nama variabel dapat dilakukan dengan klik kanan komponen lalu pilih menu Change Variable Name. Harap cermati penggunaan huruf besar dan huruf kecil dalam penamaan variabel ataupun yang lainnya karena Java bersifat Case Sensitive. Maksudnya kode akan error misalnya apabila ada pemanggilan variabel yang huruf besar dan kecilnya tidak sesuai.
Selanjutnya jika ingin melihat seluruh nama variabelnya dapat dilihat pada bagian Inspector di sebelah kiri bawah Form Netbeans.
Perlu diketahui bahwa secara default Formatted Field seperti halnya Text Field yang hanya menerima teks (String), sehingga kita perlu memberitahukan ke dalam Formatted Field agar hanya menerima input berupa tanggal. Cara yang dapat dilakukan adalah dengan klik input Tanggal Lahir, kemudian pada Properties, carilah atribut formatterFactory lalu ubah atribut.
Kemudian klik tombol […] sehingga memunculkan kotak dialog formatterFactory.
Agar Formatted Field hanya menerima input berupa tanggal, maka ganti kategorinya menjadi date dengan format sesuai dengan yang diinginkan (custom).
Sedangkan pada input Format beri teks “d/M/yyy”, maksudnya adalah tanggal/bulan/tahun dalam angka sehingga apabila tanggal 11 Agustus 2017, maka input haruslah 11/8/2017. Selanjutnya jangan lupa klik OK untuk mengkonfirmasi perubahan.
Sedangkan pada input Format beri teks “d/M/yyy”, maksudnya adalah tanggal/bulan/tahun dalam angka sehingga apabila tanggal 11 Agustus 2017, maka input haruslah 11/8/2017. Selanjutnya jangan lupa klik OK untuk mengkonfirmasi perubahan.
Menambah Tombol ke Form
Menambah tombol ke form dapat dilakukan dengan cara klik dan drag komponen button pada palette ke dalam form.
Dalam aplikasi ini akan menambahkan 3 buah tombol,yakni tombol tambah, ubah, dan hapus. Setelah tombol berada dalam form, ubah teks tombolnya dengan cara mengubah atribut text pada properties.
Menambah Tabel ke Form
Selanjutnya kita akan menambahkan tabel ke dalam form dengan cara yang sama, yaitu klik dan drag komponen table dari palette ke form. Nantinya tabel akan muncul pada form seperti yang ditunjukkan gambar berikut.
Setelah itu jangan lupa untuk mengubah nama variabel tabel dengan cara klik kanan pada tabel, lalu pilih change variable name. nantinya akan memunculkan kotak dialog untuk pengisian nama variabel. Silahkan beri nama variabel sesuai dengan keinginan, dalam hal ini saya beri nama “tabelMahasiswa”.
Sekarang kita akan mengatur kolom pada tabel. Berbeda dengan komponen lain, untuk merubah kolom pada komponen tabel kita memerlukan kelas lain yang dinamakan kelas DefaultTableModel, sehingga kita perlu melakukan pengkodean dengan cara masuk ke tab Source.
Kemudian tambahkan sebuah variabel DefaultTableModel pada kelas form tersebut seperti pada source code tersebut.
package program.universitas;
import javax.swing.table.DefaultTableModel;
public class Form extends javax.swing.JFrame {
private DefaultTableModel model;
public Form() {
initComponents();
// membuat TableModel
model = new DefaultTableModel
// menambahkan TableModel ke Dalam Tabel
tabelMahasiswa.setModel(model);
}
Menambahkan kolom kedalam tabel dapat dilakukan dengan menggunakan metode addColumn(nama) milik kelas DefaulTableModel. Pada aplikasi ini ada sebanyak 5 kolom yang akan kita tambahkan ke dalam form, antara lain NIM, Nama, Tanggal Lahir, Jurusan dan Alamat. Berikut source code untuk membuat 5 kolom tersebut. Silahkan letakkan source code tepat dibawah kode "tabelMahasiswa.setModel(model);
model.addColumn("Nim");
model.addColumn("Nama");
model.addColumn("Tanggal Lahir");
model.addColumn("Jurusan");
model.addColumn("Alamat");
Selanjutnya akan bersambung pada postingan tentang Membuat Aplikasi CRUD dengan Java dan MySQL Berbasis GUI Menggunakan Netbeans 2. Jika ada kesulitan atau kode error silahkan tulis di komentar 😊



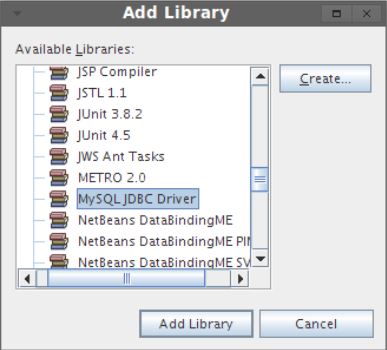
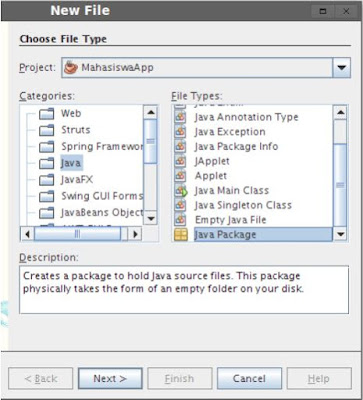
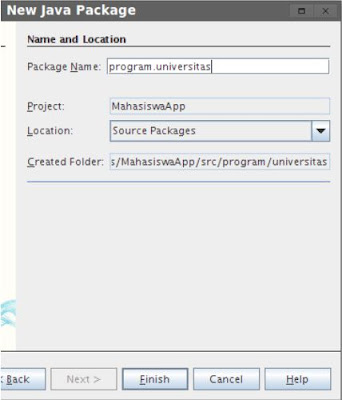
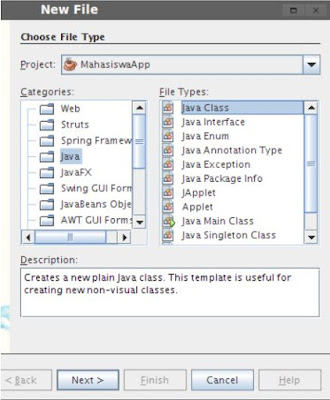
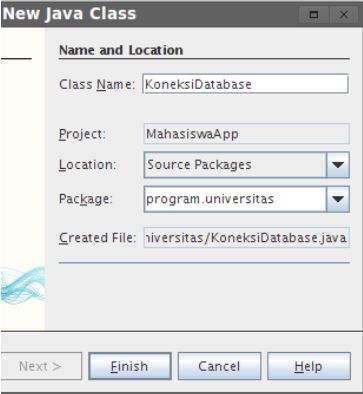

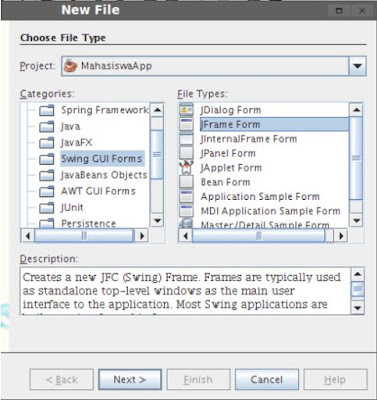



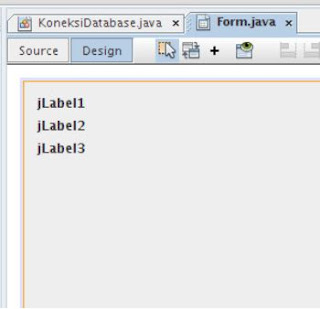







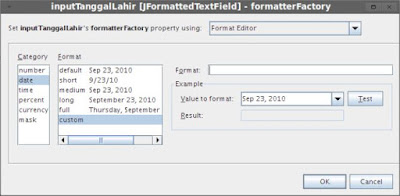





Kak,kenapa di tabelMahasiswa.setModel(model); punya saya error?
BalasHapuserrornya ( or [ expected . bagaimana solusinya?
coba periksa pasangan kurung ( ataupun [, barangkali ada yang kurang kak
HapusWkwkw itu kodingan ada yang kurang tuh pas membuat tabel di bawah baris 8 kurang ();
BalasHapusTerimakasih koreksinya
HapusKak maaf mau bertanya, saya pemula jadi saya bingung bagaimana cara mendownload dan menambahkan jdbc driver ke netbeans juga karena ditutorial nya saya baca harus menambahkan jdbc driver ke libraries tapi saya tidak menemukan letak tools libraries di netbeans versi 11.2 yang terinstal lada pada pc saya kak. Terima kasih
BalasHapusUntuk menambahkan jdbc driver ke netbeans bisa dengan download dulu drivernya (.jar) >> lalu di halaman kerja netbeans breakdown projectnya >> klik kanan bagian add JAR/Folder >> create baru dan kasih nama (rename) >> trus tambahkan driver yang sudah didownload (cari di file eksplorer)
Hapuskak koding insert nya mana?
BalasHapuskoding insert ada di tulisan kedua kak
Hapussilahkan kunjungi >> https://www.kelasinfor.net/2020/04/aplikasi-crud-java-mysql-berbasis-gui-menggunakan-netbeans-2.html
Kak di kode model add column kenapa punya saya error semua yaa kak?
BalasHapuscermati pesan errornya kak, nanti bisa diketahui kurangnya dimana. semangat :)
Hapus