2 Cara Install Wordpress pada Cpanel Hosting 2021
2 Cara Install Wordpress pada Cpanel Hosting 2021 - Wordpress merupakan salah satu aplikasi berbasis Content Management System (CMS) yang bersifat open source alias gratis. Wordpress memungkinkan kita membangun sebuah blog secara leluasa (dinamis) serta lebih mudah dalam mengupdate konten melalui bagian back-end CMS.
Beberapa keunggulan yang dapat menjadi alasan kita untuk menggunakan wordpress, diantaranya tampilan yang menarik, responsif dan user friendly. Selain itu dilansir dari codeinwp, bahwa terdapat 76,5 juta blog diseluruh dunia yang telah menggunakan wordpress.
Kali ini akan dipaparkan tentang cara membuat wordpress, khususnya melalui cpanel hosting. Untuk dapat mengoperasikan, kustomisasi, hingga mengisi konten pada wordpress, terlebih dahulu harus kita install wordpress pada web host. Terdapat 2 cara yang dapat kita gunakan untuk install wordpress, yakni dengan metode manual dan otomatis (auto installer).
Metode Manual
Cara pertama, kita dapat melakukan instalasi wordpress dengan metode manual. Sebelum memulai instalasi, download terlebih dahulu software FTP. Software FTP merupakan software yang nantinya akan digunakan untuk transfer file dari dan ke akun hosting.
Terdapat 2 software FTP yang cukup popular, yakni FileZilla dan WinSCP. Dalam hal ini saya menggunakan WinSCP. Bagi anda yang belum memiliki software FTP khususnya WinSCP, dapat download disini. Selanjutnya barulah kita dapat menginstall wordpress pada akun hosting, dengan mengikuti langkah-langkah berikut :
Buka software FTP, dalam hal ini saya menggunakan WinSCP. Jika kita menggunakan WinSCP, nantinya akan keluar form login. Lakukan login dengan memperhatikan beberapa session berikut:
a. File protocol, pilihlah FTP
b. Encryption, gunakan no encryption
c. Host name, masukkan alamat website yang telah didaftarkan untuk membuat akun hosting
d. Port number, gunakan port nomor 21
e. User name dan Password, masukkan sesuai dengan akun hosting
f. Hilangkan centang pada Anonymous login
g. Kemudian klik Login
Jika berhasil nantinya dapat masuk ke tampilan file explorer akun hosting kita. Selanjutnya pada jendela file explorer sebelah kanan, masuklah ke file public_html.
Apabila berhasil, pada judul jendela file explorer (pojok kanan atas) akan muncul tulisan /public_html. Kemudian buatlah folder baru dengan cara klik kanan >> new >> pilih document
lalu berilah nama folder sesuai dengan keinginan kita. Dalam hal ini saya membuat folder baru dengan nama opd_kominfo.
Langkah kelima, pada jendela file explorer sebelah kiri, kunjungi alamat folder yang berisi file wordpress. Bagi yang belum memiliki wordpress, download terlebih dahulu wordpress versi terbaru disini. Selanjutnya unggah file wordpress ke folder hosting kita dengan cara blok semua file >> klik kanan >> upload >> pilih upload
lalu proses pengunggahan file wordpress akan berjalan, tunggu sebentar hingga semua file masuk ke dalam folder hosting kita.
Apabila telah selesai, selanjutnya buka browser dan masukkan alamat website berdasarkan akun hosting kita. Jika berhasil nantinya akan masuk pada halaman yang akan menampilkan opsi pemilihan bahasa, silahkan pilih sesuai dengan keinginan anda.
Kemudian akan menampilkan halaman awal wordpress. Bacalah sedikit panduan pada halaman tersebut supaya dapat memahami proses instalasi yang akan dijalankan. Jika selesai, lanjutkan dengan menekan tombol Ayo! pada bagian bawah tampilan.
Selanjutnya akan tampil form isian koneksi database, isilah beberapa kolom dengan menyesuaikan pada web host. Sedangkan untuk host basis data isi saja dengan localhost. Jika selesai klik tombol kirim.
Terkadang hasilnya akan memunculkan galat koneksi basis data. Masalah ini biasanya terjadi karena database yang kita isi pada form pengisian koneksi database tidak sesuai dengan database yang kita buat pada web host.
Salah satu solusi mengatasi hal ini diantaranya adalah dengan membuat database, dimana nama database harus menyesuaikan terhadap form koneksi database. Untuk itu, kita perlu pergi ke halaman cpanel web host dan membuat database baru pada form Create New Database.
Kemudian kita buat user, nantinya secara khusus akan difungsikan untuk mengelola database yang telah kita buat. Untuk membuat user, pada bagian bawah halaman yang sama, kita dapat mengisi form Add New User. Isilah username dan password, lalu klik Create User.
Selanjutnya, kita akan memberikan privilege atau dengan kata lain akan memberikan hak akses user terhadap database yang telah dibuat sebelumnya. Caranya adalah dengan menuju ke form Add User To Database yang berada tepat dibawah form Create User. Pilih user yang telah kita buat, dan pilih database yang berhak dikelola user tersebut. Jika selesai, klik Add.
Selanjutnya kita cek dengan melihat tabel database dan user yang terdapat pada segmen Current Database. Jika database dan privileged user telah sesuai, artinya perlu kita coba kembali untuk melakukan instalasi wordpress.
Saya asumsikan sudah sampai pada step pengisian koneksi database, isi semua kolom (field) lalu klik Kirim. Nantinya akan menampilkan halaman bahwa pengisian koneksi database telah berhasil dilakukan. Klik saja Jalankan Pemasangan.
Selanjutnya akan diarahkan pada halaman notifikasi nama pengguna dan password yang telah kita masukkan pada proses instalasi. Anda dapat masuk ke halaman dashboard website secara langsung dengan menekan tombol Log Masuk. Cara yang dapat dilakukan untuk masuk ke dashboard wordpress adalah dengan memasukkan alamat https://alamatwebmu.com/wp-admin/
Metode Auto Installer
Bagi anda yang belum pernah mencoba atau belajar mengenai wordpress tak perlu khawatir. Para pemula dapat menggunakan fitur auto installer wordpress yang terdapat pada halaman cpanel web host anda. Dalam hal ini saya menggunakan jasa rumah web. Berikut langkah-langkah install wordpress menggunakan fitur auto installer :
Pertama kita mulai dengan menekan logo wordpress yang terdapat pada bagian bawah halaman cpanel, pada menu Softaculous Apps Installer.
Selanjutnya akan ditampilkan halaman awal untuk memulai proses install, silahkan scroll ke bawah dan isi beberapa form yang kosong. Jika telah selesai, klik install untuk melanjutkan
Nantinya proses akan berjalan (loading), apabila selesai akan menampilkan halaman yang menampilkan pesan Congratulation, the software was installed successfully. Notifikasi tersebut menandakan bahwa proses instalasi wordpress telah berhasil dilakukan.
Mudah bukan? kini kita tinggal pilih, mana metode yang ingin kita gunakan untuk install wordpress. Bagi yang masih pemula, saya sarankan untuk menggunakan fitur auto installer. Karena fitur tersebut hanya melalui sedikit step yang mudah dipahami. Namun bagi anda yang sudah advance, alangkah baiknya jika menggunakan metode manual. Demikian tulisan kali ini yang membahas tentang judul, semoga bermanfaat. Salam 😊









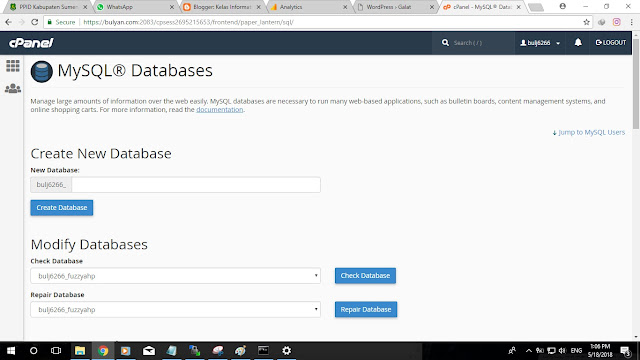







Posting Komentar untuk "2 Cara Install Wordpress pada Cpanel Hosting 2021"